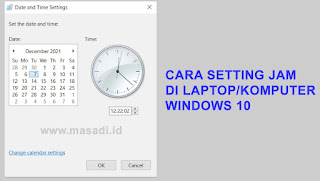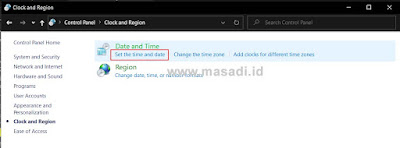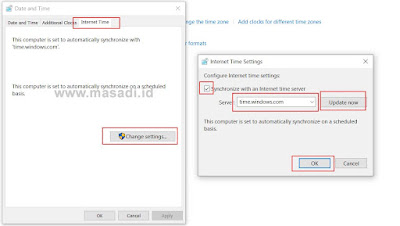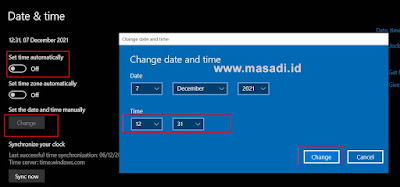3 Cara Mudah Setting Jam di Laptop Windows 10 Agar Tidak Berubah
masadi.id - Fitur jam dan tanggal pada tampilan Windows di laptop merupakan fitur yang sangat bermanfaat. Dengan adanya fitur jam ini, apabila kita sedang menyelesaikan pekerjaan dan lupa membawa jam tangan, maka kita dapat melihat fitur tersebut di laptop. Dengan demikian, kalian dapat mengerjakan tugas ataupun pekerjaan tanpa telat waktu. Cara Setting atau mengubah Jam di Windows 10 pada laptop dapat kalian lakukan dengan cepat.
Pada dasarnya, fitur ini sudah tersedia pada segela versi sistem operasi Windows, dan telah ditetapkan menjadi fitur standar laptop. Tetapi kalian tidak bisa menjadikan fitur jam di laptop atau komputer kalian sebagai patokan untuk mengatur. Karena bisa saja pengaturan pada waktu atau jam tersebu salah, yang berbeda dengan waktu jam yang sebenarnya.
Sehingga kita sebagai pengguna laptop tersebut harus pengatur dan membenarkannya sesuai dengan jam yang tepat. Kalian sebagai pengguna aktif komputer atau laptop harus mengetahui bagaiman cara merubah atau setting jam di Laptop Windows 10 tersebut. Karena pada setiap veris Windows penampilan fitur jam dan cara mengaturnya juga akan berubah juga.
Cara Setting Jam di Laptop atau Komputer Windows 10
Jika jam pada laptop ataupun komputer kalian menunjukan waktu yang salah, maka sebaiknya kalian cepat untuk mengaturnya dengan benar. Dikarenakan fitur jam sangatlah penting untuk kita yang sering menggunakan laptop ataupun komputer. Dan jangan sampai pengaturan jam yang salah akan mengacaukan segala jadwal yang telah kalian buat sendiri.
Dan kalian juga wajib untuk mengetahui cara setting jam di Laptop Windows 10 untuk mengantisipasi jika fitur jam di komputer kita tidak sesuai dengan yang sebenarnya, Adapun beberapa cara untuk mengatur Jam di Windows 10 yang akan saya bagikan dibawah ini.
1. Cara Pertama Melalui Control Panel
Cara ini bisa kita mengatur jam pada windows 10 melalui menu control panel yang terdapat pada laptop atau komputer. Untuk cara setting jam pada windows 10 bisa kalian lihat dibawah ini.
- Pertama kalian buka terlebih dahulu menu Control panel melalui colom pencarian sebelah icon Windows.
- Stelah Control Panel terbuka, klik pada menu Clock Language and Region. Pada menu tersebut klik saja menu set time and date.
- Setelah itu akan muncul windows Date and Time, lalu klik tombol Change date and time...
- Nah di tampilan ini kalian akan mengatur tanggal dan jam pada laptop kalian. Klik tanggal hari ini dan kemudian aturlah jam dengan waktu yang sesuai, Jika sudah klik OK.
2. Cara Kedua Melalui Control Panel yang berbeda
Cara kedua ini masih sama dengan cara pertama melalui menu Control Panel. Kalian dapat mencari menu control pada pencarian Windows sama seperti diatas. Untuk caranya bisa simak dibawah ini.
- Pertama carilah menu control panel di laptop kalian lalu buka.
- Setelah jendela control panel terbuka, klik menu Clock and Region
- Selanjutnya kliklah menu Date and Time
- Window Date and Time akan terbuka. Tidak seperti cara pertama, pada cara ini kalian harus klik menu Internet Time. Setelah itu klik button setting...
- Jika sudah, maka kalian akan membuka window internte time setting. Klik centang pada bagian Synchronize with an internet time server, Dan kemudian pilihlah time.window.com. Lalu klik Update now dan OK.
3. Cara Ketiga Melalui Menu Setting di Windows 10
Cara ini bisa kalian lakukan melalu menu setting jam yang ada di windows 10 yaitu dengan masuk ke menu settings yang ada di windows kalian. Berikut ini cara nya untuk mengubah jam melalui menu setting windows 10.
- Klik menu Windows yang ada di komputer atau laptop kalian. Setelah itu klik icon Setting didalamnya yang bergambar gear bulat.
- Pada menu Settings, klik menu Time & Language.
- Yang terakhir kalian dapat mengatur jam di Windows 10 kalian untuk membetulkan dengan waktu yang sebenarnya. Jika sudah selesai, maka kalian klik saja tombol Change.
Nah begitulah beberapa cara untuk mengatur jam atau setting jam di Windows 10 pada laptop atau komputer kalian. Kalian dapat menerapkannya dengan 3 cara diatas, pilih salah satu saja yang menurut kalian mudah untuk dilakukan.
Dengan jam yang benar maka segala aktivitas kita akan lancar, selalu on time dengan jadwal dan waktu yang sudah ditentukan oleh kita sendiri. Jangan sampai dengan perbedaan waktu di Laptop atau komputer membuat pekerjaan kita menjadi kacau balau.
Sekian untuk artikel ini, semoga bermanfaat dan memberikan wawasan buat kalian semua. Selamat mencoba.