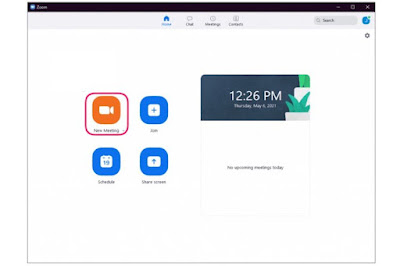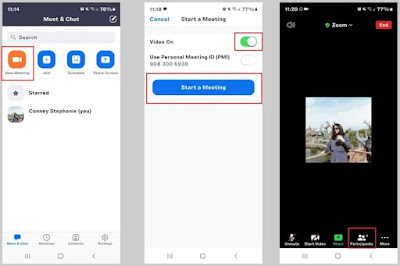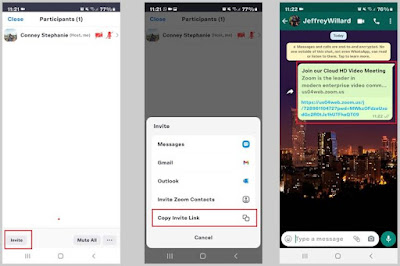Panduan Cara Menggunakan Zoom Meeting di Laptop dan HP
masadi.id - Aplikasi Zoom adalah sebuah aplikasi konferensi online yang begitu populer dikalangan pelajar, pengusaha, dan karyawan. Selama pandemi ini, popularitas aplikasi video conference Zoom ini kian meroket. Zoom banyak digunakan sebagai sarana untuk berkerja hingga mendukung kegiatan belajar mengajar yang dilakukan secara online.
Zoom dapat digunakan secara gratis dan kalian dapat menggunakan aplikasi Zoom ini diberbagai macam device seperti, desktop PC, Tablet, smartphone dan laptop.
Meskipun sudah begitu umum digunana, tapi terkadang masih ada sebagian orang yang belum mengetahui bagaimana cara membuat ruang rapat di aplikasi Zoom ini.
Nah berikut ini adalah cara untuk membuat ruang rapat di Zoom yang bisa kalian ikuti dibawah ini.
Download Aplikasi Zoom di Laptop dan HP
Pertama download terlebih dahulu aplikasi Zoom yang akan kalian gunakan baik itu di Laptop ataupun di HP. Untuk download Aplikasi Zoom di Laptop silahkan download melalui link berikut https://zoom.us/client/latest/ZoomInstaller.exe, lalu untuk HP android ataupun IOS bisa download di Playstore dan AppStore.
Cara Menggunakan Zoom di Laptop atau PC
- Pertama pastikan kalian sudah menginstal aplikasi Zoom di laptop atau PC kalian
- Selanjutnya, kalian dapat melakukan login ke dalam akun Zoom yang kalian miliki, jika belum mempunyai akun, silahkan buat terlebih dahulu di https://zoom.us/freesignup/ atau juga bisa login dengan Akun Google.
- Kemudian, buka aplikasi Zoom lalu kalian pilih ikon "New Meeting" yang munculdi halaman Utama
- Nanti kalian akan disuguhkan untuk memilih memunculkan video atau suara saat pertama kali bergabung ke dalam ruang rapat atau tidak.
- Apabila sudah menentukannya, Kalian bisa langsung klik tombol "Start a Meeting" untuk membuka ruang rapat.
- Untuk mengundang partisipan lainnya, kalian bisa langsung menekan opsi "Participants" pada menu yang tersedia di bagian bawah.
- Kalian juga dapat membagikan ruang meeting tersebut kepada kerabat via email ataupun platform lain dengan ceara mengklik tombol "Invite"
- Selain itu, kalian juga dapat membagikan ruang rapat ini melalui sebuah link yang tersedia disitu, caranya kalian cukup klik ikon kecil berwarna hijau di pojok kiri atas. Kemudian akan muncul jendela pop-up kecil untuk menampilkan pilihan "Invite Link"
- Selanjutnya tekan "Copy link" untuk membagikan undangan ini melalui kolom chat. Kalian juga dapat memanfaatkan aplikasi perpesanan seperti WhatsApp, Line atau direct message untuk membagikan link tersebut.
Cara Menggunakan Zoom Meeting di HP
- Pertama download terlebih dahulu pada link yang sudah ada diatas
- Buka Aplikasi Zoom dan pastikan sudah memiliki akun, jika belum silahkan daftar terlebih dahulu di https://zoom.us/freesignup/ setelah itu log in.
- Untuk membuat ruangan Meeting kalian bisa langsung klik pilihan New Meeting (ikon video berwarna orange) di bagian kiri atas layar yang sejajar dengan pilihan Join, Schedule dan Share Screen.
- Selanjutnya kalian akan menjumpai halaman Start a Meeting. Di sana kalian bisa menentukan apakah ingin munculkan video saat pertama kali bergabung ke dalam panggilan atau tidak. Jika iya, kalian cukup menggeser toggle Video on ke arah kanan untuk mengaktifkan opsi ini.
- Setelah itu, klik Start a Meeting untuk membuka ruang meeting
- Kalian dapat mengundah partsipan lainnya melalui pilihan Participants yang berada di kanan menu Share.
- Kemudian di halaman berikutnya kalian klik saja tombol invite yang ada dibagian pojok kiri bawah.
- Nantinya akan muncul jendela pop-up kecil yang menampilkan pilihan Share yang bisa kalian pilih.
- Kalian bisa membagikan detail ruang rapat tersebut kepada kerabat atau teman kerja melalui pesan, gmail, outlook, zoom contacts atau lewat sebuah link
- Kalian dapat juga membagikan link lewat Whatsapp, Line atau direct message lainnya untuk mengundang lewat kolom chat.
- Secara otomatis, penerima partisipan akan langsung klik link tersebut untuk bergabung ke dalam ruang rapat yang sudah kalian buat tadi.
Nah begitulah cara membuat ruang meeting di Aplikasi Zoom untuk keperluan tatap muka secara online. Sangat berguna sekali pada musim pandemi seperti sekarang untuk kegiatan yang membutuhkan aktivitas tatap muka. Seperti mengajar ataupun rapat dalam bekerja.